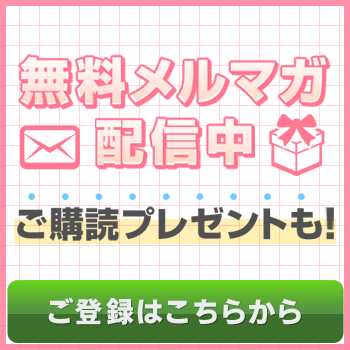ねいろです。
今日もメールを開いてくださり
ありがとうございます♪
ねぇねぇ、
「Googleドキュメントの目次機能」
って使ってる?
実はね、私、昨日まで目次の存在すら
知らなかったんよ……!(え?笑)
しかもね、
「ドキュメントタブ」も同時に知ったから
「タブ」と「目次」がごっちゃになって大混乱!
「タブを作れば目次も作れるってこと?」
なぁんて思って試した結果…
何かちがーう!💦
でもね、試行錯誤の末に気づいたの。
「見出しを作ってから目次を挿入する」
これだけでいいってことに!
私、Googleドキュメントに
何でも放り込んじゃうんよね。
メルマガの下書き、アイデア、ブログネタ…、
なんでもかんでもとりあえず全部ドキュメントへ。
しかも!
なにか書く度に「新規作成」してたから
そりゃもういろーーんなドキュメントが
あふれかえってる訳ですわ……。
私のパソコンて、
普段から画面上部のタブが
なん十個も開きっぱになっててね、
ドキュメントのアイコンがずらりと並んでると
どれがどれだかわからない!😱(当たり前や)
(Evernoteのブック機能みたいなのが
あればいいのに…ってずっと思ってた!)
でも、目次機能を使って整理したら
そのブック機能に似た感じで使える…!
ごちゃごちゃがスッキリ解消してめっちゃ感動~✨
なんといっても、
青字の目次をクリックするだけで
目的の場所に一瞬で飛べるから、
たくさんタブを開かなくて済むのすごい!
…え、みんな知ってた?
そもそもちゃんと整理してるから
そんなに開かへん…て……?
じゃあ知らない体で続きを読んでね!笑
やり方は超シンプル!
1.見出しを設定する
目次は「見出し(H1、H2、H3)」を元に自動生成されるよ。
まずは見出しの設定から!
・見出しにしたいテキストにカーソルを置く。
・「表示形式」→「段落スタイル」をクリック。
・「見出し1(H1)」「見出し2(H2)」などを選ぶ。
2. 目次を挿入する
・目次を入れたい場所(テキストの一番上とか)にカーソルを置く。
・「挿入」→「目次」を選ぶ。
これで目次の挿入完了~🎉
青字の目次をクリックすると
お目当ての箇所に飛べるから、
作業効率がぐーんとあがりそう…!!
もしあなたも
「ドキュメントがごちゃごちゃしてるな」
なんて感じてたら、ぜひ試してみて~!!
簡単に整理できて、
このスッキリ感がクセになるかも😆✨
最後まで読んでいただき
ありがとうございました。
ねいろ